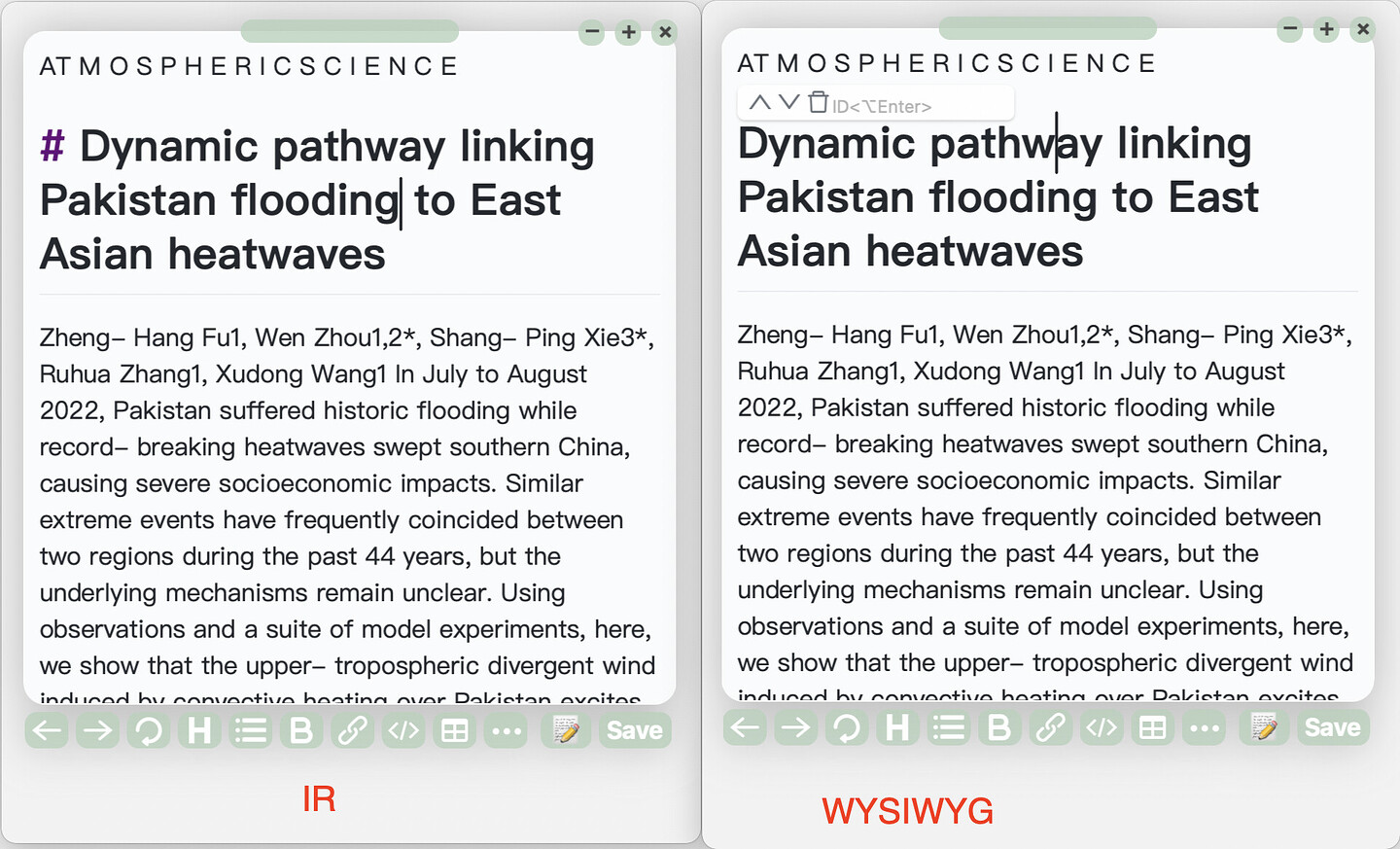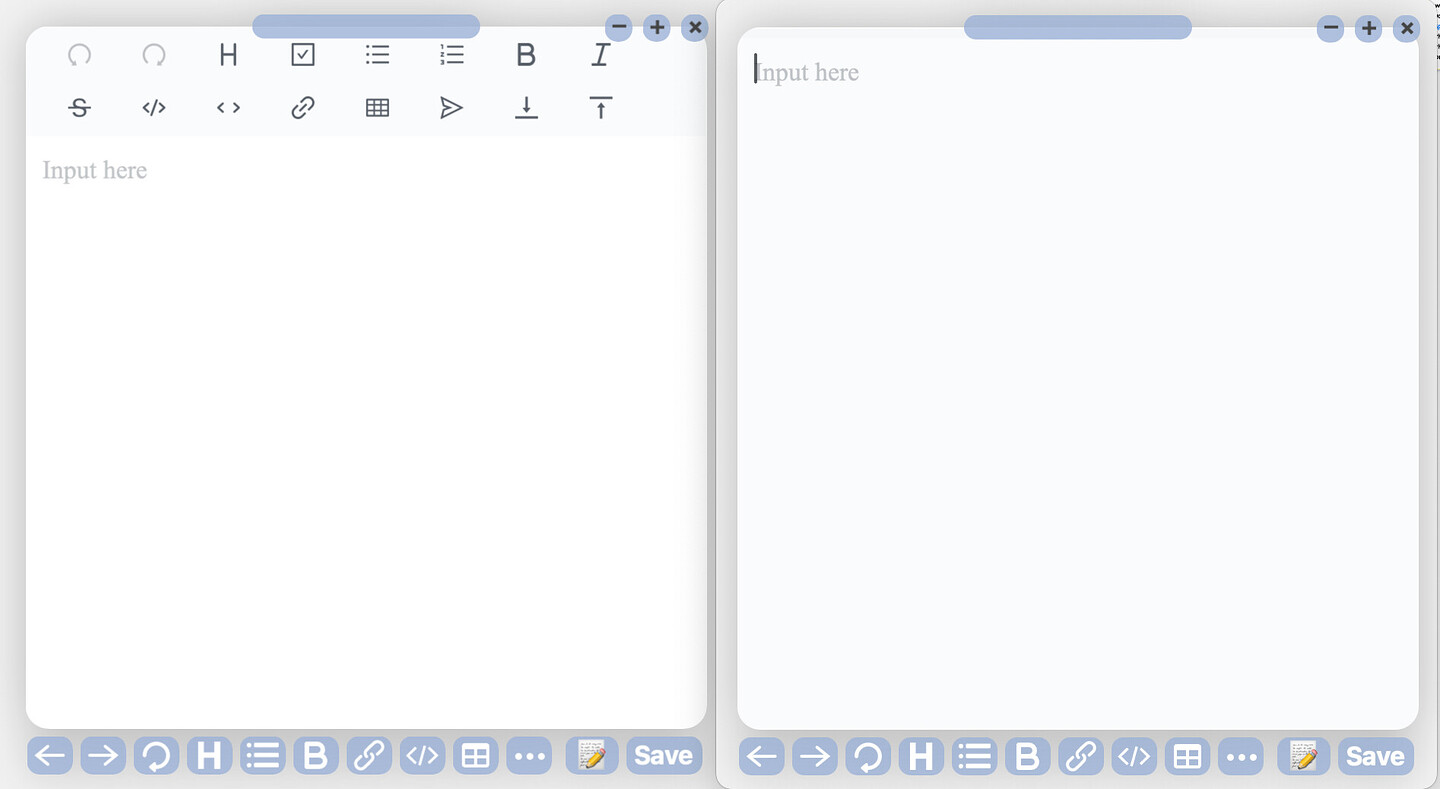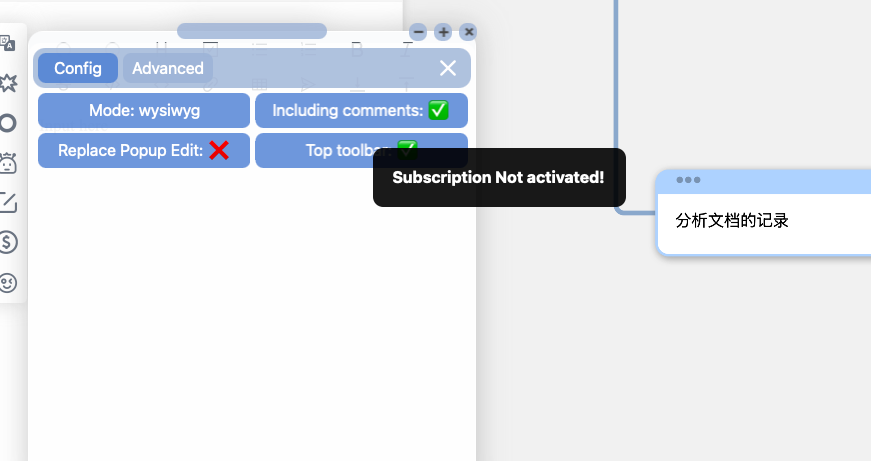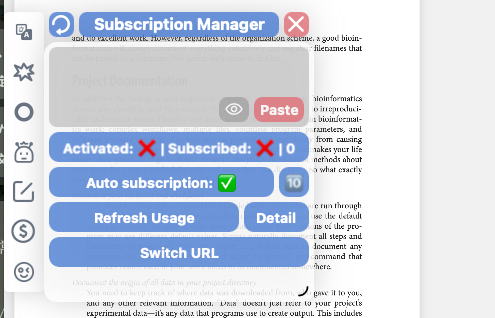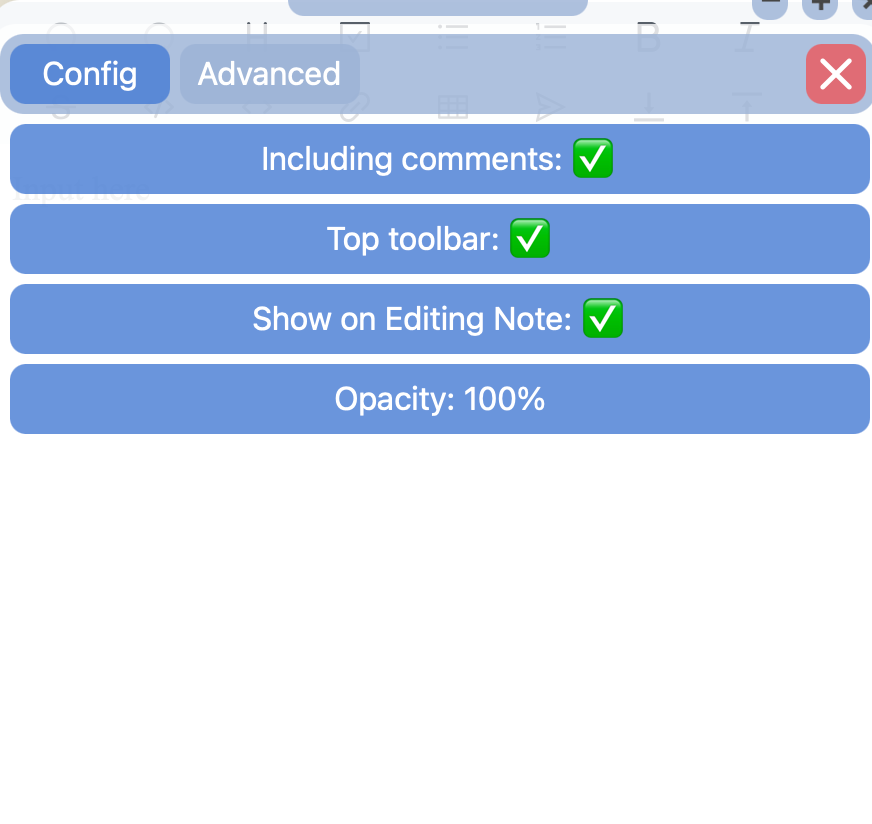插件反馈
- 如果你对插件有任何反馈,都可以通过以下链接:https://mnaddon.craft.me
- 测试版下载:插件下载(Download mnaddons)
- 常见问题:常见问题(先看这里)
- 论坛更新较慢,最新文档请看:MN Editor
- 也可以加入qq群:539305227
安装方式
插件依赖 MNUtils 插件运行:MN Utils
- 使用MN Utils的插件更新面板安装
- 下载后用mn打开mnaddon文件,或在mn的插件界面导入插件
插件下载
-
0.0.2
-
支持源码模式(sv)
-
修复开关toolbar后内容未重新加载的问题
-
支持打开文档附件时自动打开对应文档
-
修复可能导致关闭按钮无响应的问题
-
修改模式切换方案,尝试兼容移动端
-
新增保存为新卡片和保存为兄弟卡片的功能
-
手动创建的卡片合并进其他卡片后作为普通评论处理
-
修复一个ios上的bug
-
使用新API实现文字优先
-
忽略卡片的标签
-
支持打开craft和zotero链接
-
长按横条显示可用的文档附件
-
长按保存按钮显示更多选项
-
长按刷新按钮可强制重载编辑器
-
支持拖拽文档选中内容到编辑器中实现合并
-
支持快速添加脚注
-
改进添加链接功能
-
关闭或保存时检测笔记是否存在
-
尝试修复编辑器打开时的空白
mneditor_v0_0_2.mnaddon (817.5 KB)
-
-
0.0.1
mneditor_v0_0_1.mnaddon (682.5 KB)
插件定位:
-
一个所见即所得的markdown编辑器,来自开源项目 Vditor
-
理念是直接将卡片看成一整个markdown文档来编辑
-
缺陷:
由于无法显示手写内容,且为了避免破坏带有手写的图片,这部分图片都不会在editor中显示
无法支持html富文本
IOS和iPadOS端存在着奇怪的bug,无法切换编辑模式
大部分的快捷键参考这里(需要注册登录):
三种模式:
-
速记模式(按钮蓝色)
在未选中任何卡片的情况下,点击插件直接打开一个空白编辑界面。
该模式需要手动选择如何保存,如果点击关闭按钮则不保存任何内容
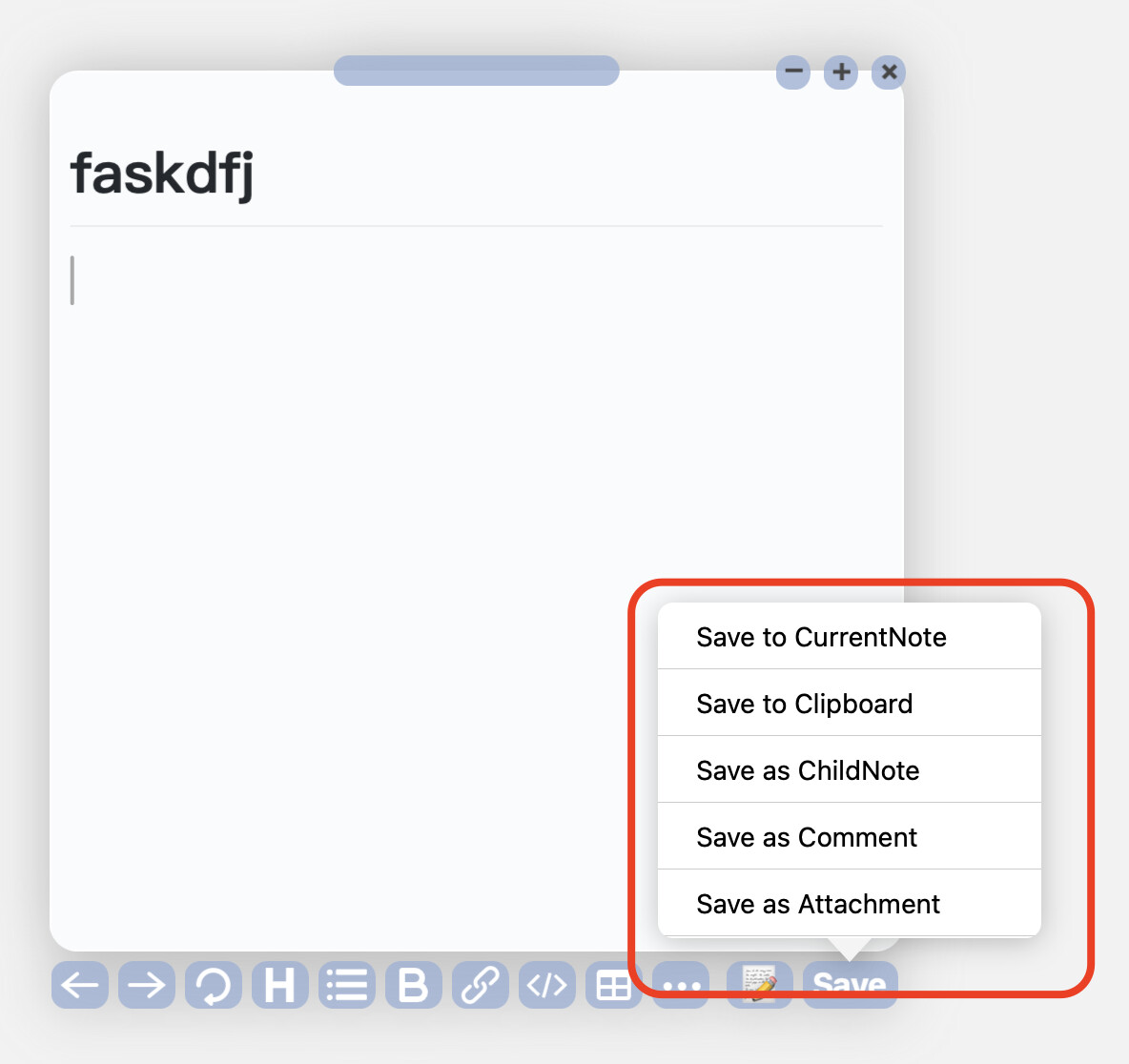
选择保存到当前卡片或子卡片都会自动进入卡片编辑模式(紫色按钮),而保存为评论则只会将其添加到评论,依然是速记模式
选择保存为附件,则会在本地创建一个 md 文档,与当前的 mn 文档绑定
-
卡片编辑模式(紫色按钮)
选中卡片后,点击插件会直接启动卡片编辑模式。如果当前处于其他模式,只需要确保选中卡片,然后点击插件 logo 或者窗口右下的文档按钮即可显示该卡片内容
标题会直接作为文档的一级标题显示,同样的,如果你想把一段文字作为卡片标题,那么它必须在最前面且为一级标题。如果文档不以一级标题开头,则保存后该卡片无标题
保存方式(会将内容直接保存到卡片中):- 点击 save 按钮
- 点击关闭按钮
- 按cmd+s
- 按esc退出
-
文档附件模式(绿色按钮)
每个文档都可以拥有一个附件,md 文件保存在本地,暂不支持设备间同步。该模式需要在未选中文档的情况下,点击右下角文档按钮启动。或者将速记内容转为附件后进入。
一个场景是把PDF OCR的结果保存为附件
点击 save 或者关闭按钮会自动保存内容
同时可以查看当前哪些文档有 md 附件,并打开(暂时不能跳转)
大纲
当小窗宽度达到一定范围时,会自动在左侧显示大纲,点击在不同内容间跳转
两种渲染模式
- WYSIWYG(what you see is what you get):所见即所得,是编辑器的默认模式
- IR(instant rendering):即时渲染,该模式除了实时渲染,还会显示对应的 Markdown 标记
Watch mode:
双击 logo 触发,启动后插件会处于高亮状态,和 browser 类似。该模式下点击卡片就会自动启动该卡片的编辑模式。点击关闭按钮或插件 logo 来关闭窗口后会自动退出该模式
工具栏开关:
点击顶部横杆后进入设置面板,点击Top Toolbar开启
注意:
- 尽量在速记模式(蓝色)下切换,否则可能会导致卡片或附件清空
- 即使关闭了顶部工具栏,鼠标移到顶部的时候它依然会显示
替换编辑按钮:
- 该功能需要订阅,请参考MN Utils的文档
- 点击顶部横杆后进入设置面板,点击Replace Popup Edit开启