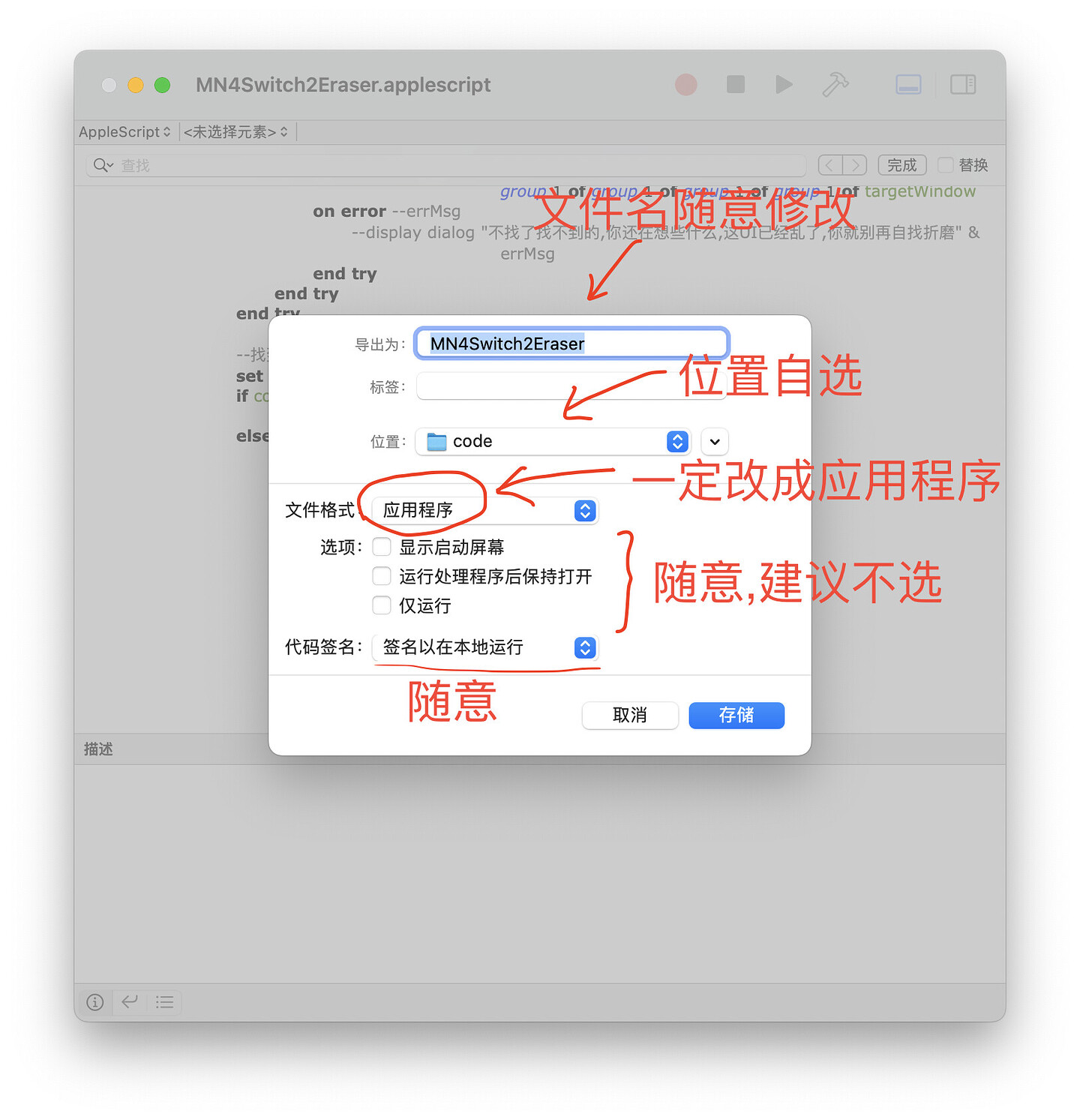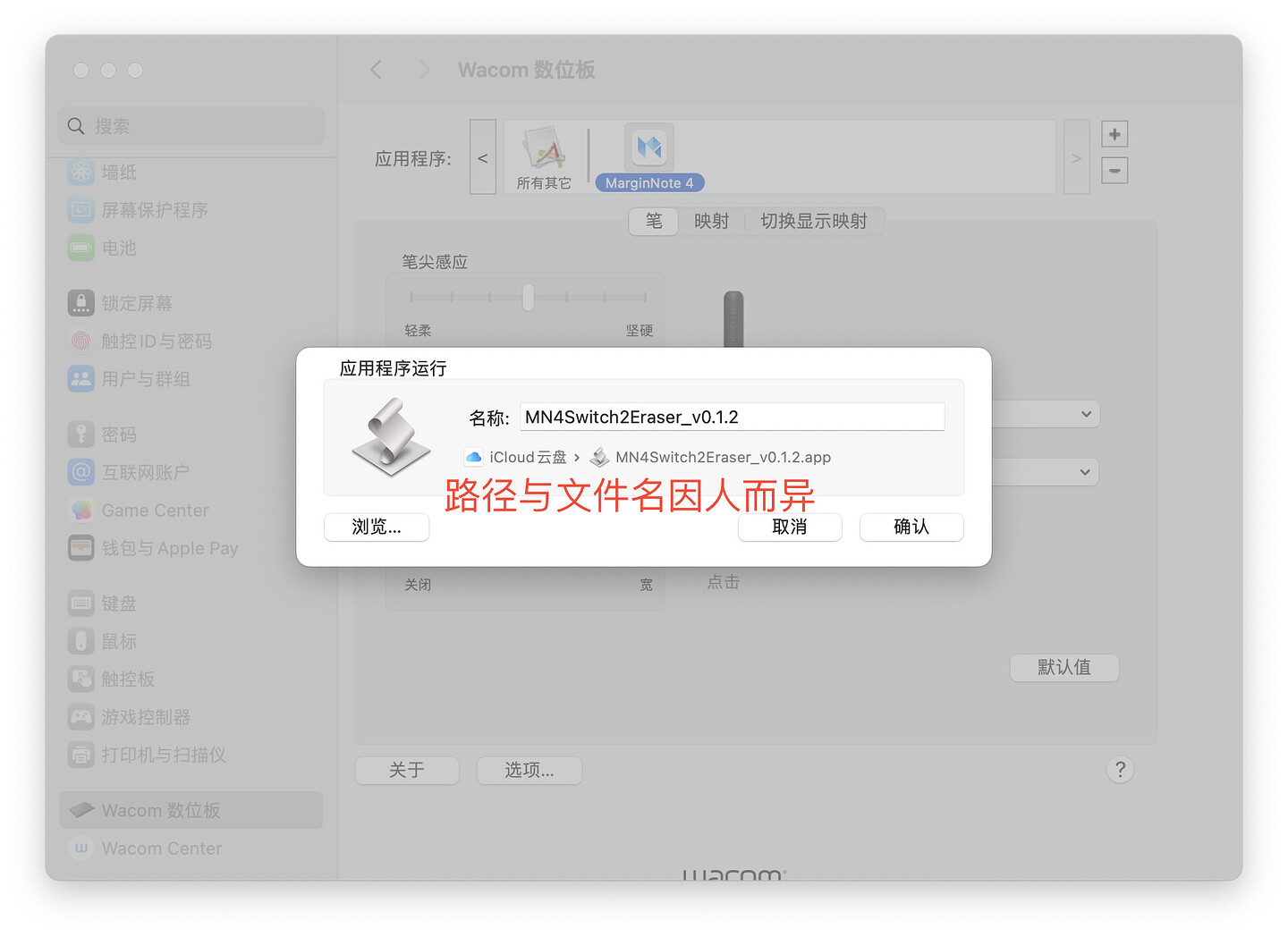一句话介绍
脚本打包成应用,绑定Wacom笔按键,一键切换橡皮擦
手写工具栏保持在屏幕上缘才能使用
决定使用该方案前,请一定看一下缺点中的第二条和解决方案
想要使用快捷键绑定的请参考MN4Switch2Eraser SE
想使用带配置文件版本请移步MN4Switch2Eraser Pro
想使用自动切回上一支笔的请移步MN4Switch2Eraser Max
相较快捷键绑定的优缺点
优点
- 设置简单
只需要使用到脚本编辑器和系统设置 - 切换迅速
切换速度与Apple Pencil双击速度类似
尤其比快捷键方案更加迅速 - 较少出现点击错误
使用快捷键绑定脚本容易出现点击延迟、双击等问题;而使用此方案较少出现类似问题.
缺点
- 文件需要自行导出,修改后需要重新打包
- 执行时,若MN4处于全屏模式, 会自动跳出全屏,导致点击失效. (注:此处指整个软件的全屏,而不是文档全屏模式)
- 解决方法:不要全屏使用MN4,可以隐藏dock栏并把MN4窗口伸展到最大,这样与全屏也没有差别了(夹杂私货:推荐使用Loop管理窗口大小,简直不要太丝滑)
操作步骤
1. 脚本导出为应用程序
-
使用脚本编辑器编写脚本,可以参考上篇中的样例,或者选择下面的现成文件
- 这是脚本文件,可以选择下载后修改一下打包成应用
mn4论坛分享代码.scpt (6.9 KB)
- 这是脚本文件,可以选择下载后修改一下打包成应用
-
修改
set indexOfEraser to *中的数字,根据自己橡皮擦序号修改,默认应该是4
(善用command + F来寻找) -
保存一下,然后依次点击 文件-导出, 弹出的小窗需要进一步设置
文件格式一定要改成“应用程序”
其他可以随意
 注意: 可能会遇到打包好的程序无法运行的情况,授予权限后在尝试运行,如果还是不行,可以考虑创建自签名证书后,给程序签名
注意: 可能会遇到打包好的程序无法运行的情况,授予权限后在尝试运行,如果还是不行,可以考虑创建自签名证书后,给程序签名
codesign --deep --force --verify --verbose --sign "证书名" /打包好的程序路径/应用程序名.app
2. 绑定应用程序到Wacom按键
- 打开系统设置 找到Wacom数位板一栏
- 注意:可以为应用程序单独绑定按键,这里推荐只给MN4单独设置
- 选择想要绑定的按键找到 “应用程序” “打开/运行” 在弹出的小窗中选择浏览,找到刚刚导出的应用程序(注意文件图标应该是类似一个卷轴注意区分)
3. 提前运行一下生成的应用程序
先去访达里找到应用程序运行一下,根据系统提示授予权限,然后才能使用